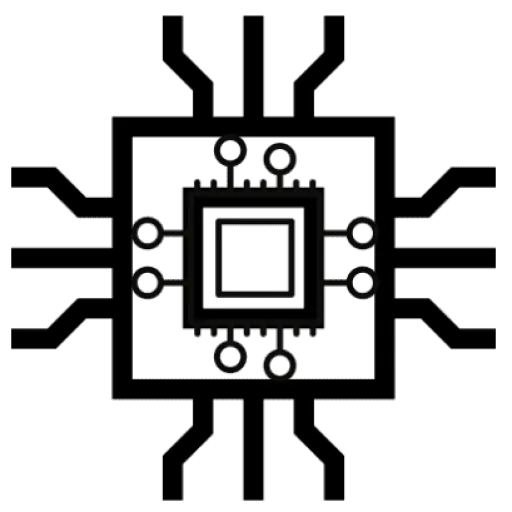I am unable to connect the Ubuntu guest (both 12.10 and 12.04) to the internet via hyper-V.
Here is what I have done so far (with much thanks due to @Kronos’s blog post on the topic):
- Created a switch in the switch manager with connection set to external, selected my wifi card (Intel Centrino Ultimate-N 6300 AGN). If it matters, the Microsoft Filtering Platform is checked under extensions.
- Added this switch to my Ubuntu guest.
- I also tried a different wireless card (Aethros 9285) and had the same issue.
- Connecting through my wired card works just fine (assuming that I select that card, and I am wired in of course).
- Making it a legacy network adapter does not fix the issue.
Ubuntu can see this connection, but is unable to connect to it. What follows is what I attempted to do to get Ubuntu to connect:
- Start and restart the network manager
- Restart the machine
- Verify that it could in fact see the adapter (resulted in device not ready a few times)
How can I get this to work properly?
Update: It works when connected to another wireless network (just not my university one). Additionally, Ubuntu still seems to be connected to the network even when I switched locations, though everything returns a “Destination Host Unreachable” from 10.0.44.159 (I assume that that is my host, as the guest can ping it just fine, but my host cannot). Why should the wireless network that it is on matter?
Answer
What appears to have been the problem is that the bridging protocol was not supported by the AP (access points) of my university.
Here is the workaround (as far as I can tell this way is more robust than the bridging way that is done by default, but there might be some additional overhead (not sure how much)):
- Create an internal network switch
- Connect it to the guest OS
- Connect the internal virtual adapter to the virtual adapter created by Hyper-V like so:
 .
.
Go to the adapter that provides internet access to the machine, and then click sharing. Select the adapter created in step 1. - Everything should work well.
Credit for this solution goes to the networking people at Binghamton University, more specifically Joe and Alan.
Attribution
Source : Link , Question Author : soandos , Answer Author : soandos