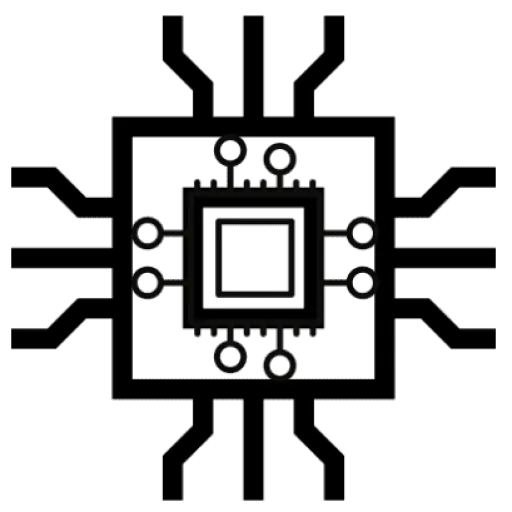Sometimes I notice that system is very slow and when I see task manager, these are information in performance tab:
Utilization: 8% Speed: 0.2 Ghz Maxsimum speed: 2.5 GHzHardware details are:
Windows 8 Pro x64 Sony vaio vpcse23fx core i5 2450M RAM 8 GB VGA Intel gen2 hd 3000 ATI 7400 series HDD 5400 rpmAs an aside, my graphics driver is from leshcatlabs.net (updated and joined drivers for Intel and ATI).
I use this driver because last update of Sony’s driver is 2012 and original ATI’s driver from AMD has some problems.
I also disabled ATI card in device manager but problem occurred again. Is it possible that this problem be related to VGA?Please note, this slow issue occurs at least once every 2 hours, but only lasts a period of time.
What do I mean by slow? It is slow when I want to open an app, when I move mouse (moves with some lags), when I open task manager, when I switch tabs in chrome, even slow in network. Also copying and moving files.
It’s obviously related to frequency, because when frequency backs to 2 GHz everything acts normally again.
How can I fix this annoying speed issue?
Update: I found that this issue occures only when laptop uses Intel VGA, And instantly after switching to ATI card frequency goes back to 2GHz.
Distance between frequency issue occurences in my tests is under 1 minute! I mean after switching graphics card to Intel, It happens after less than a minute and switching to ATI fixes it instantly.
Solved:
By using amd.com driver anddrivermaxfor updating intel driver problem totally solved and after some months of this update i have not this problem again.
Answer
Slowness on a machine can be caused not just by CPU activity but also by disk activity and I have seen this on a number of occassions. Sometimes this could be down to a background process accessing a big file.
To check your disk activity download Sysinternal’s Process Monitor. When your computer is running slow then run the utility for I would say no more than a minute (more than that is not really necessary).
When you’ve completed your trace, do a count for the number of times each file was being accessed during that the trace you captured. To do this, go to to Tools -> Count Values Occurences -> Select Path from the Column drop-down and then click on the Count button. Click the Count button to sort the count numbers in ascending/descending order and it should become clear which files are being heavily accessed. Double-click on any of those file paths to focus on them and see which programs are responsible for the disk access.
Attribution
Source : Link , Question Author : Morteza Ziyae , Answer Author : Dave